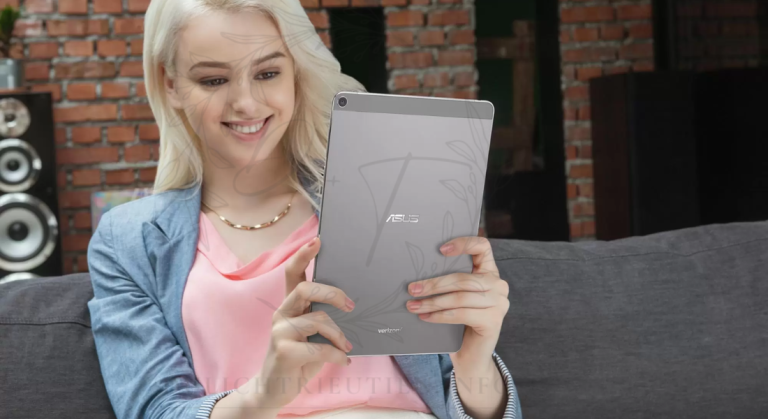The Asus ZenPad is a versatile tablet known for its sleek design, robust features, and reliable performance. However, like any electronic device, it’s not immune to occasional issues. Whether you’re dealing with slow performance, charging problems, or Wi-Fi connectivity issues, troubleshooting your Asus ZenPad can help restore its functionality. This comprehensive guide provides practical tips and solutions to resolve common Asus ZenPad issues, ensuring you get the most out of your device. The solutions provided are easy to follow, empowering you to handle many challenges without requiring professional assistance.
1. Slow Performance on Asus ZenPad
One of the most frequent complaints from Asus ZenPad users is slow performance. Over time, tablets may experience lag due to various factors such as accumulated cache, insufficient storage, or outdated software. Fortunately, these issues can usually be resolved with a few straightforward steps.
Solutions for Slow Performance
- Clear Cache and Data: Navigate to Settings > Storage > Cached Data and clear the cache to free up memory. Doing this regularly helps maintain your device’s speed.
- Remove Unnecessary Apps: Uninstall apps you no longer use by going to Settings > Apps and selecting the apps to remove. Reducing clutter can improve performance significantly.
- Perform a Software Update: Outdated software can cause performance issues. Check for updates under Settings > About > System Updates. Keeping your device updated ensures access to the latest optimizations.
- Reset the Device: If the above steps don’t work, perform a factory reset. Backup your data first, then go to Settings > Backup & Reset > Factory Data Reset. This can provide a fresh start for your ZenPad.
Additionally, avoid running too many apps simultaneously or using resource-heavy applications for extended periods, as these habits can lead to performance degradation over time.
2. Battery and Charging Issues
Battery problems are another common issue with the Asus ZenPad. These can range from the device not charging to rapid battery drain. Understanding the root cause can help you troubleshoot effectively and restore optimal battery performance.
Troubleshooting Battery Issues
- Inspect the Charger and Cable: Faulty chargers or cables can prevent proper charging. Always use the original charger or a high-quality replacement to ensure efficient charging.
- Restart the Tablet: Sometimes, a simple restart can fix minor charging issues.
- Check Charging Port: Dirt or debris in the charging port can obstruct proper connection. Clean the port carefully with a soft brush or compressed air.
- Adjust Power Settings: Optimize power usage by enabling Battery Saver mode under Settings > Battery.
- Replace the Battery: If the battery drains rapidly even after trying these fixes, it may need replacement. Contact Asus support for battery replacement options.
To prolong battery life, avoid using the device while it’s charging and enable features like adaptive brightness to minimize power consumption.
3. Wi-Fi Connectivity Problems
Wi-Fi issues can hinder productivity, especially when you rely on your Asus ZenPad for browsing, streaming, or work-related tasks. These problems often stem from network settings, signal interference, or software glitches.
Fixing Wi-Fi Issues
- Restart Router and Tablet: Restarting both devices can resolve temporary glitches in network connectivity.
- Forget and Reconnect to Network: Go to Settings > Wi-Fi, forget the problematic network, and reconnect by entering the password.
- Update Firmware: Ensure your device’s firmware is up-to-date as outdated software can cause connectivity issues.
- Reset Network Settings: Resetting network settings can resolve persistent issues. Navigate to Settings > Backup & Reset > Reset Network Settings.
- Check for Interference: Avoid placing your tablet near other electronic devices that could interfere with the Wi-Fi signal.
For a more stable connection, consider using a high-quality router or placing the device closer to the router to ensure strong signal strength.
4. Screen Freezing or Touchscreen Issues
Screen-related issues, such as freezing or unresponsive touchscreens, can disrupt your experience. These problems often occur due to software glitches, physical damage, or faulty accessories.
Steps to Troubleshoot Screen Issues
- Restart the Device: Hold the power button to restart your Asus ZenPad. Restarting clears temporary glitches and refreshes the system.
- Remove Protective Accessories: Sometimes, screen protectors or cases can interfere with touchscreen functionality.
- Calibrate the Touchscreen: Use touchscreen calibration apps available on the Google Play Store to fix minor issues.
- Update the Software: Install the latest software updates to eliminate bugs that might affect the screen.
- Factory Reset: If the problem persists, perform a factory reset after backing up your data.
Additionally, ensure your hands are clean and dry when using the touchscreen, as moisture or debris can affect responsiveness.
5. App Crashes and Malfunctions
Apps crashing unexpectedly can disrupt your workflow and make the tablet less enjoyable to use. These issues are usually caused by bugs, outdated app versions, or insufficient device storage.
How to Resolve App Issues
- Update the Apps: Ensure all apps are updated to their latest versions via the Google Play Store. Developers frequently release updates to fix bugs.
- Clear App Cache and Data: Go to Settings > Apps, select the problematic app, and clear its cache and data.
- Reinstall the App: If clearing the cache doesn’t help, uninstall and reinstall the app to ensure a fresh installation.
- Check Device Storage: Low storage can cause apps to malfunction. Free up space by deleting unnecessary files, apps, or media.
Using lightweight apps or optimizing app settings can also reduce the likelihood of crashes.
6. Audio and Speaker Problems
Audio issues, such as distorted sound or no audio, can impact your ability to enjoy media or communicate effectively.
Solutions for Audio Issues
- Inspect Audio Settings: Ensure the volume is turned up and not muted under Settings > Sound.
- Check for Headphone Mode Stuck: Plug in and unplug headphones several times to ensure the device isn’t stuck in headphone mode.
- Restart the Device: Restarting can often fix audio glitches.
- Test with Another App: Play audio through different apps to rule out app-specific issues.
- Factory Reset: If none of these fixes work, consider a factory reset as a last resort.
Ensure the device’s speakers are clean and free of dust, as debris can impact sound quality.
7. Overheating Problems
Overheating can occur when using the Asus ZenPad for extended periods or while running intensive apps. Persistent overheating can affect the tablet’s performance and lifespan.
Tips to Prevent Overheating
- Avoid Using While Charging: Using the device during charging generates extra heat.
- Close Background Apps: Too many open apps can strain the processor and cause overheating.
- Use in a Cool Environment: Avoid exposing your tablet to direct sunlight or hot environments.
- Remove the Case: If you use a case, remove it to allow better heat dissipation.
- Monitor App Usage: Uninstall or limit the use of resource-intensive apps that contribute to overheating.
Monitoring the device’s temperature regularly can help identify and address overheating trends before they cause damage.
8. Conclusion
Troubleshooting your Asus ZenPad doesn’t have to be a daunting task. By following these expert tips and solutions, you can resolve common issues effectively and enjoy a seamless experience with your tablet. Whether it’s improving performance, fixing connectivity issues, or addressing hardware malfunctions, a little proactive maintenance can go a long way in extending the life of your Asus ZenPad.
If problems persist despite trying these solutions, consider seeking professional repair services or contacting Asus customer support for further assistance. Remember, regular updates, proper handling, and optimized usage are key to keeping your Asus ZenPad running smoothly. With consistent care, your device will continue to deliver reliable performance for years to come.